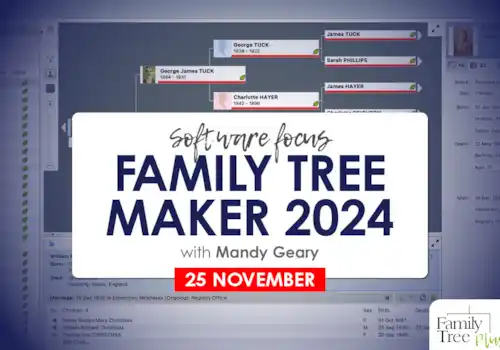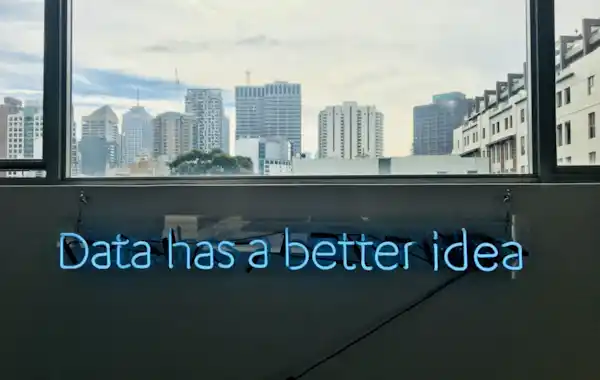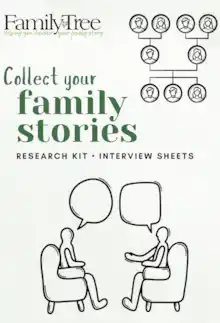Discover how to back up your family history research and access your precious records on the go with our five-step plan
Why back up your family history research?
As technology advances we have been forced, over the years, to adapt the media that we use for backups. It wasn’t that long ago we still had floppy disk drives or tape drives. Fewer computers today come even with a CD drive preinstalled. Our best options today are external disk drives or the cloud, or better still, both.
External disk drives are no different to those found inside your computer except they are housed in an external casing and will be either physically or wirelessly connected. The price of disk storage has dropped as the capacities have increased so it’s possible to have an affordable external disk with two or three times the capacity of your computer, providing plenty of backup space.
STEP ONE: UNDERSTANDING CLOUD STORAGE
It is possible to keep separate backups on an external disk and whilst this is an effective solution, it is most effective if a backup is kept at a separate physical location. This is where cloud backup solutions can help. Cloud storage is no different to any other storage except it is held remotely in the ‘cloud’.
Of course it is not really a cloud but rather a way of describing the method of storage. Think of the cloud as a secure network of computers and disks connected to each other and also to the internet. You are allocated storage space on this network, without needing to know precisely where your files are held. As cloud storage is connected to the internet, your files are accessible to you from anywhere. A backup strategy which uses both physical local storage (an external disk) and virtual cloud storage, will be resilient and ensure your valuable files are protected.
STEP TWO: WHICH SERVICE TO USE?
Dropbox is perhaps the biggest name in cloud storage and one I would recommend. Cloud storage provides space for your files, automatically synchronised with your computer. This works by having a Dropbox folder, much like a documents folder, where you can copy or save files and subfolders. Any files stored in this folder will be automatically copied to the cloud storage space, providing that automated backup.
Better still, you can connect other computers or mobile devices to the account, enabling access to your files from wherever you are. A Dropbox app is available for easy access from a phone or tablet. Any changes made to files in the Dropbox folder will be automatically synchronised to all connected devices.
Dropbox is great for sharing files, simply select them, enter the email address of the recipient and they will be sent a secure link, plus there is a 30-day recovery period for deleted files. To refer to a photo or birth certificate, it’s a few easy taps on my iPhone screen.
Dropbox offers 2GB of space for free, often plenty enough. For more, an upgrade to 1TB (500 times the free allocation) is available for about £7.50 per month.
There are other options from some well-known names offering good cloud storage solutions. Amazon Drive plans start from £16.99 per year for 100GB. This option comes into its own if you need more storage than the 1TB offered by Dropbox.
Google Drive has similar options and price points to Amazon, starting from £1.59 per month for 100GB. Both solutions come with free apps to manage storage and access files.
Windows 10 users have Microsoft One Drive already built in; a downloadable app is available for earlier releases. One Drive does have a rather limited free 5GB version, but it is more viable for Office 365 users, as that includes 1TB of storage space in addition to the full Microsoft Office suite.
Which one is right for you will depend upon how much storage you need and your budget.
STEP 3: BACKING UP YOUR DATA
Choosing which files to backup, and to where, is also dependent on their type and how often they are updated.
Files which don’t change, such as scans of birth, marriage and death certificates, census records or old family photos, just need to be kept in a secure location but will not require repetitive backups. Files you make ongoing updates to, including your family tree software’s database, word processing files or accounts, will require regular backups, perhaps with the option to recover a version from a specific day in the past.
Dropbox and Google Drive provide ‘versioning’, a process which automatically keeps previous versions of files for up to 30 days. That alone is a good level of protection but if you wish to use a local external drive then dedicated backup software will make the task easier.
Windows 10 includes two different backup programs, File History, which will keep multiple versions of files that change regularly, and Backup and Restore, useful for taking a single backup of the files you specify. Another option to consider is Paragon Backup & Recovery 16, which is free for home users and comes well recommended. Apple Mac users need look no further than Time Machine, which is included with Mac OS X, but for a third-party alternative, ChronoSync works well.
Taking a little time now to ensure you have an adequate backup strategy in place can save you from the potential disaster of losing key files and work in the future.
STEP 4: BACKING UP YOUR LEGACY
It’s not that long ago that floppy disks were our means of data storage, but where are they now?
What about cassettes, cine films, 35mm slides and video tapes? Software goes out of date, meaning we may not be able to read old file formats. Photos and tapes degrade over time.
Family history societies sell microfiche and CDs of local records but need to plan for a future without this hardware.
That’s what we should all do too. It’s no good keeping these valuable archives safe if we end up in a situation where we can no longer access them. Don’t delay, back up your legacy to a format you can read now and be prepared to repeat this in the future.
STEP 5: TAKE YOUR RESEARCH WHEREVER YOU GO
We've previously discussed using Cloud storage as part of an effective backup strategy for your data.
Whenever changes are made to a file in the Cloud account, it is automatically synchronised to the server, where it will be further synchronised to other connected devices. If you are without an internet connection at the time, this synchronisation is automatically deferred until you are connected again. This is a very powerful yet simple setup. Office 365 users should have OneDrive included in their package, which works in much the same way. Both offer a free version, with reduced storage space.
Being able to access Cloud-based files from anywhere, means that the next time you visit an archive or a family member, you'll know all of your research is available, just a few taps away.
Paul Carter is a genealogist and technologist living on the south coast of England. He is technical lead for Name and Place, the online database app for one-name studies, one-place studies and local history societies.
Text and images copyright Paul Carter. (image copyright Beauty School Dropout)