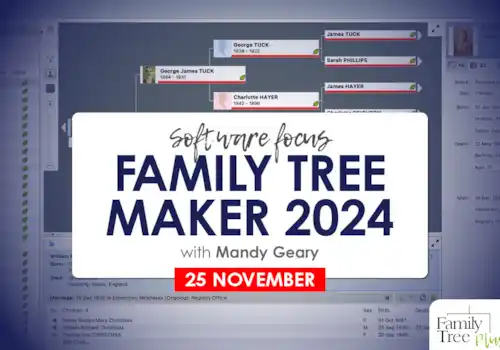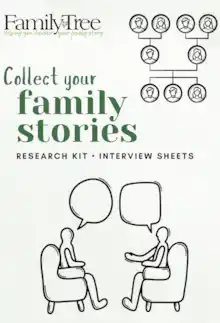Learn how to record and share a great family history video, with closed captions, images & more using a free Rakonto account
Using Rakonto: a step-by-step guide
Below are 6 simple steps to make that start and record your stories with Rakonto.
STEP 1. Visit Rakonto.io and set up a FREE account when you register.
STEP 2. Click on Create my first story (Give your story a title. Add a description for what the story is about.)
STEP 3. Record your story - You can record a story within Rakonto. (If you have already recorded one, choose ‘upload’ to add your story to Rakonto).
STEP 4. Save or take 2 - if you’re happy with your story, click ‘Save’. If you wish to try again, simply ‘discard’ and record a new version.
STEP 5. Your video will process (see the bottom right-hand corner of the window, and then become listed in your Stories).
STEP 6. Edits required? Upload for instance, a new thumbnail image to display to viewers, when sharing your video. You can also drag your story to a different collection and edit the title and description wording. Once you’re happy, move the slider from ‘draft’ to ‘published’.
Sharing your Rakonto videos
The collection is automatically set to private, and you choose who you wish to invite to view the videos in your collection. You can create different collections for different sides of your family say. If you wish to share your story on social media, just slide to ‘public’, create a link, and share.
Using Rakonto – Master Tips
This is where it gets really exciting! Rakonto is very simple to use but it also has some useful and impressive bells and whistles to help you ensure that the recordings you share with family are as spot on as you would wish.
Craft perfect subtitling. Select ‘Captions’ – When you play a video in Rakonto it automatically adds captions to help accessibility. If you wish to edit the caption transcriptions, just click ‘Transcript’.
Tag living family & ancestors. Select ‘People’ – tag a person mentioned in the story. You can select from living family members or link to the profiles of ancestors in your online family trees. You may also include a photo for the ancestor too.
Plot locations on a map. Select ‘Places’ to mark somewhere mentioned in your story (such as an ancestor’s house, school, village etc).
Create a timeline. Select ‘Timelines’ to add dates to your story, so that they can be sorted, stored and viewed in chronological order.
Add photos. Select ‘Photos’ to create a gallery of images relevant to the story you’ve created. Files, links and subtitles may also be added.