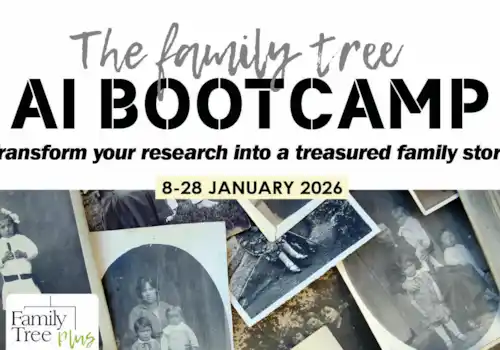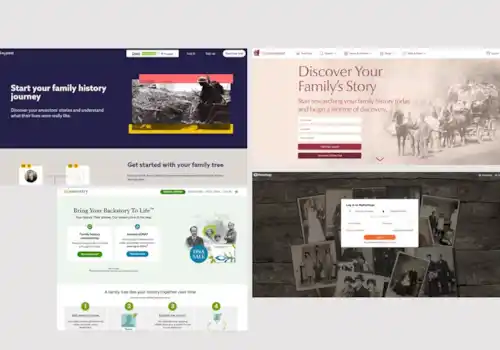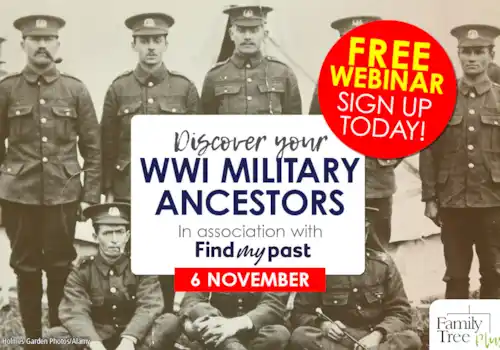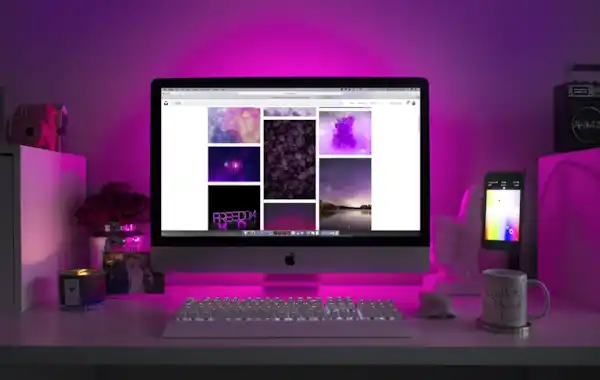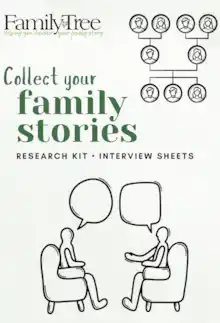Do you have family history files saved anywhere and everywhere on your PC or laptop? These top tech tips from genealogist and web developer Paul Carter will help you decide what to keep where.
Keeping a logical folder structure is not unique to computers but it’s essential when considering not only the potential number of files you will accumulate but also their type: photos, PDFs, document scans, Word documents, videos, audio files, family tree files and so on.
Step 1: identify the standard folders
Computers are typically set up with some standard folders:
- Desktop
- Documents
- Downloads
- Videos and photos
These are perfect for getting started as they logically categorise files and most software will default to these locations when listing files to open or choosing where to save to.
Step 2: create subfolders
Create new folders (or subfolders) within these top-level ones to logically fit your needs. For example, I have a folder entitled ‘Family History’ and within that folder are others such as:
- BMD Documents
- Census Returns
- Military Documents
- Newspapers
- Photos
Add more subfolders as needed, but having too many folders can be confusing so strike a balance between structure and usability. Using clear and unambiguous folder names helps in easily finding things again later.
Step 3: merge folders
Merge any folders you find which are serving the same purpose and remove any duplicate files. Select all the files from the folder you wish to remove (Ctrl A / Cmd A) and drag or Copy / Cut + Paste into the folder you are keeping.
If any files have the same name – either because you saved twice to different locations or named different things the same – select to ‘Keep Both’ and check them manually.
Step 4: tidy up that desktop!
The desktop and downloads differ in that they are intended as temporary storage. There’s nothing worse than seeing a cluttered PC desktop, full of files in no particular order, some important, some redundant as not only is it distracting, there’s an increased chance of losing something important and it even impacts the performance of your computer.
The perfect analogy is a clear workspace versus one piled high with papers and books.
Step 5: dealing with the downloads folder
The Downloads folder is usually the busiest one on a computer, being the default destination for internet downloads with an uncategorised jumble of family history scans, restaurant menus, Facebook photos, funny cat videos and the like. Move anything you wish to keep to the appropriate folder and delete the rest.
Step 6: files in the cloud
Cloud storage services such as Dropbox or Microsoft’s OneDrive offer the benefit of automatic data backup and the means to access your important files from anywhere. Any files placed in the cloud folder will be copied to the cloud server, but in all other ways, it should be treated the same as the Documents folder.